メール新規登録
iPhone(iOS)
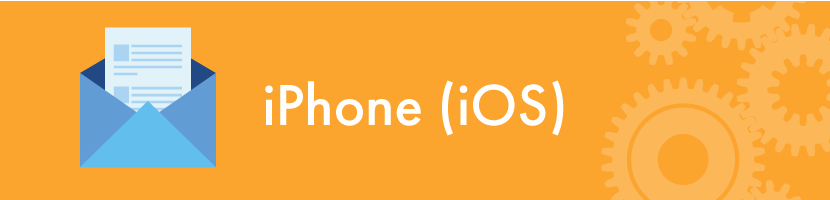
本手順はiOS 11.2.6での手順となります。
バージョンによっては多少設定項目が異なる場合があります。
1. 設定の開始
「設定」を起動します。
「アカウントとパスワード」または「メール」を選択します。

「アカウントを追加」を選択します。
2. メールアカウントの詳細設定

アカウントを追加で「その他」を選択します。

「メールアカウントを追加」を選択します。

新規アカウント情報を設定します。
| 設定項目名 | 設定内容 |
|---|---|
| 名前 | メールを送信した時に、相手側に表示される名前になります |
| メール | メールアドレスを入力します |
| パスワード | メールアドレスのパスワードを入力します(大文字・小文字が区別されます) |
| 説明 | 受信トレイやアカウント一覧に表示されるアカウント名称になります |
右上の「次へ」をクリックします。

「POP」を選択します。
受信メールサーバーを設定します。
| 設定項目名 | 設定内容 |
|---|---|
| ホスト名 ご契約されているサービスにより設定内容が異なります |
@nbn(フレッツ接続) mail.neobb.ne.jp |
| nbn(CATV接続) mail.nbn.ne.jp |
|
| nxn(CATV接続) mail.nxn.jp |
|
| ドリームドメイン mail.取得したドメイン |
|
| ユーザー名 | メールアドレスを入力します |
| パスワード | メールアドレスのパスワードになります(1つ前の画面でパスワードを入力されている場合はそのままにしてください) |
送信メールサーバーを設定します。
| 設定項目名 | 設定内容 |
|---|---|
| ホスト名 | 受信メールサーバーと同じホスト名を入力します |
| ユーザー名 | メールアドレスを入力します |
| パスワード | メールアドレスのパスワードになります(1つ前の画面でパスワードを入力されている場合はそのままにしてください) |
右上の「保存」をクリックします。
3. 完了

検証中の後、すべての項目にチェックが表示されたら完了です。
「SMTPサーバに対応していません」とエラーが表示される場合
「設定」>「メール」より当該メールアカウントを選択し、「送信メールサーバー」項目にて「SMTP サーバなし」の箇所をタップします。
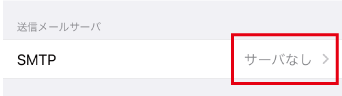
プライマリーサーバをオンに設定してください
。ひとつ前の画面に戻り、SMTPにホスト名が記載されていれば設定完了です。
以上で、基本的な設定は完了しました。
動作確認を行うには test@neobb.jp 宛てに、件名「メールテスト」のメールをお送りください。
